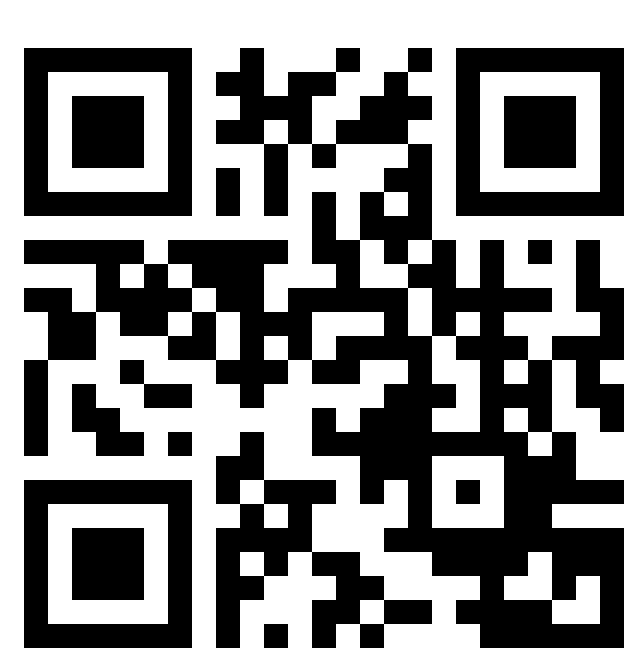1 - Inviare l’ultima posizione prima che il device muoia
Una delle maggiori comodità di iCloud è la possibilità di trovare la posizione di un dispositivo smarrito e connesso ad Internet. Quando il dispositivo è spento è tuttavia impossibile ottenere la posizione. Una nuova opzione (si attiva da Impostazioni / iCloud / Trova il mio iPhone) consente invece di inviare ad Apple l’ultima posizione conosciuta del dispositivo prima che questo si spenga. Un suggerimento in più per cercare di localizzarlo.
2 - Identificare chi sta prosciugando la nostra batteria
La batteria è il componente più inefficiente di iPhone (e in genere di tutti i moderni smartphone). A volte tuttavia il consumo eccessivo può dipendere non dal sistema in sé, ma da una delle applicazioni utilizzate. iOS 8 finalmente include nei dati di utilizzo anche i dati di consumo della batteria, segmentati per applicazione. Basta seguire il percorso Generali / Utilizzo / Utilizzo batteriae visualizzare qual è l’applicazione che più di tutte ha contribuito a scaricare il nostro cellulare.
3 - Eseguire autoscatti col timer a 10 secondi o video time-lapse
L’applicazione per scattare le foto ha ricevuto diversi aggiornamenti. Quella che preferiamo è il timer degli scatti, ideale per i selfie “complessi” che richiedono un po’di tempo: quando si sta scattando una foto basta toccare l’icona a forma di cronometro in alto per decidere il tempo di attesa prima dello scatto (3 o 10 secondi). Altre novità: l’applicazione fotocamere può registrare filmati time-lapse (scorrete due volte verso destra la schermata con l’app fotocamere aperta) e definire manualmente l’esposizione di una foto al momento dello scatto (basta toccare una volta lo schermo e scorrere verso l’alto o il basso).
4 - Recuperare le foto eliminate per errore
A volte può capitare di eliminare una fotografia per errore e, magari, dimenticarsi di averlo fatto. In iOS 8 le fotografie cancellate sono conservate in memoria per 30 giorni in modo da poterle recuperare facilmente. Si trovano nell’app Immagini (che in iOS 8 si chiama Foto) nel percorsoAlbum / Eliminati di recente. Apple ha aggiunto anche un secondo album predefinito, Aggiunti di recente, con le foto più recenti salvate nel dispositivo.
5 - Scrivere più velocemente (o forse no)
Nel nuovo iOS è stata introdotta un nuovo sistema per velocizzare (per chi ha la pazienza di abituarsi al nuovo sistema) la scrittura dei testi nei messaggi, nelle mail, nelle note e così via. Al momento della scrittura verrà visualizzata una barra al di sopra della tastiera in cui il sistema suggerirà le parole che si intende scrivere: basterà toccare la parola che si desidera per accettare il suggerimento. La tastiera predittiva può essere disattivata tenendo premuta una parola suggerita e scorrendo il dito verso il basso oppure, se si hanno attivare altre tastiere, tenendo premuto il pulsante a forma di globo (o di faccina) posto in basso a sinistra.
6 - Navigare sui siti desktop anche da mobile
Spesso vi sarà capitato di navigare su un sito che, su smartphone, non appare così come appare sul Pc o sul Mac. Per evitare che un sito mostri la versione ottimizzata per smartphone c’è ora una scorciatoia direttamente in Safari: basta navigare sul sito, toccare la casella dove compare l’indirizzo, scorrere verso il basso la pagina con le icone dei siti preferiti e scegliere Richiedi sito desktop.
7 - Scansionare (non scrivere) i dati della carta di credito
Safari ha una nuova funzione che permette di riempire i moduli con i numeri di carta di credito semplicemente fotografandola. Quando deve riempire una casella con i dati della carta di credito comparirà il messaggio Scansiona carta di credito. Toccandolo, basterà posizionare la carta di credito sotto la lente della fotocamera per riempire al volo i moduli con i dati (compreso nome e data di scadenza).
8 - Rispondere ai messaggi dalla schermata di blocco
Quando si riceve un messaggio, ed è attiva la notifica la notifica in “Blocco schermo”, è possibile rispondere direttamente per mezzo dell’avviso di notifica, senza dover entrare nell’app. Basta scorrere verso sinistra il messaggio e toccare Rispondi. Se si scorre verso sinistra verrà, come al solito, aperta l’app Messaggi. Il sistema funzionerà anche con le notifiche di Facebook o Twitter.
9 - Riconoscere la canzone che sta suonando
Shazam è ora integrato direttamente in Siri. Ciò significa che se volessimo sapere qual è il titolo e l’autore della canzone che stiamo ascoltando, che essa provenga da radio, stereo, pc o altro, basterà avviare Siri tenendo premuto il pulsante centrale per due secondi e chiedere: “Quale canzone sta suonando? ” per ricevere la risposta in pochi secondi.
10 - Condividere le app in famiglia
iOS 8 introduce la funzionalità Condivisione in famiglia che consente di condividere le gli acquisti sugli Store Apple (musica, film, libri, app) con, al massimo, sei altri utenti iOS membri della propria famiglia. I membri del gruppo familiare potranno inoltre condividere eventi su un calendario, fotografie in uno specifico album o anche la propria posizione su una mappa. Occhio però: i membri della famiglia utilizzeranno, per gli acquisti, la carta di credito registrata da chi ha creato per primo il gruppo (ma è possibile limitare la libertà di spesa).
CONSIGLI PER L'AGGIORNAMENTO
Verificare la compatibilità
Il primo passo da compiere è verificare la compatibilità dell’upgrade con il dispositivo in proprio possesso. iOS 8 sarà fruibile solo con i seguenti iDevice:
- Linea iPhone: iPhone 4S e successivi;
- Linea iPad: iPad 2 e successivi;
- Linea iPod Touch: solo la quinta generazione.
In caso il proprio dispositivo fosse escluso da questa lista, si sarà costretti a rimanere con iOS 6 e iOS 7, le due edizioni ancora largamente supportate dagli sviluppatori. Non c’è motivo di temere: a parte rarissime eccezioni, nel caso di iOS 7 la quasi totalità delle applicazioni di App Store rimarrà pienamente utilizzabile.
Liberare spazio sul device
L’aggiornamento a iOS 8 richiederà una certa quantità di spazio libero su disco, variabile a seconda del prodotto in uso. In linea generale, andrebbe liberato almeno il doppio del peso del pacchetto di installazione: se il download fosse di 500 MB, è consigliato avere almeno 1 GB libero, e così via. Questo perché durante l’installazione, oltre ai MB occupati dal pacchetto, il device avrà bisogno di una porzione accessibile per scrivere file utili al processo, eliminati poi al termine.
Per verificare quali siano i contenuti che occupano spazio sul proprio dispositivo basta seguire il percorso Impostazioni / Generali / Utilizzo, lasciare che il dispositivo calcoli i GB utilizzati e controllare la lista della sezione Archiviazione. Per verificare i dettagli dello spazio occupato da ogni app, basta toccare il suo nome. Da qui è possibile verificare le app che occupano più spazio ed eventualmente aprirle e cancellarne i contenuti o, se non se ne ha più bisogno, cancellare l’intera app (toccare il nome e poi Elimina app).
Se si cancella un’app, si ricordi che essa potrà essere scaricata nuovamente da App Store, senza costi aggiuntivi, a patto però che l’app sia ancora presente nello Store (le app possono essere anche ritirate o escluse dopo la loro pubblicazione). Inoltre c’è da notare che alcune App non salvano i propri contenuti quando si esegue un backup (su iCloud o su iTunes): se, ad esempio, abbiamo nel nostro player multimediale VLC dei film, quando cancelliamo l’app e poi la ripristiniamo da un backup, questa non conserverà più i film poiché non prevede il backup su iCloud o iTunes.
Se si cancella la musica, questa potrà essere scaricata nuovamente da iTunes Store, sempre a patto che si ancora presente nello store. Lo stesso discorso vale per i film, libri, serie tv e così via.
Backup
Rimosse le applicazioni non più in uso e i documenti di cui non si vuole tramandare la memoria, è il momento di eseguire un backup collegando l’iDevice al computer e iTunes. Sebbene sia possibile eseguire un backup anche in iCloud, è bene, prima di ogni aggiornamento di iOS, mantenere anche una copia fisica del backup sul proprio computer, sincronizzando eventualmente le app e tutti i contenuti scaricati. Inoltre, è pratica comune disabilitare alcune tipologie di dati per il backup su iCloud (pensiamo alle foto) per non esaurire immediatamente lo spazio gratuito disponibile fermo da sempre a 5 GB (per vedere cosa si è escluso dal backup di iCloud basta seguire Impostazioni / iClud / Archivio e backup / Gestisci spazio / [Nome del dispositivo]). Gli elementi esclusi dal backup iCloud, saranno comunque salvati in un backup di iTunes.
Per eseguire un backup su iTunes collegate iPhone o iPad al computer, avviate iTunes, fate clic sul nome del dispositivo in alto a destra e, nella sezione backup, fate clic su Effettua backup adesso. L’operazione richiederà parecchi minuti per poter essere eseguita, file e impostazioni potranno poi essere ripristinati successivamente (basta fare clic su Ripristina backup, sempre nella stessa schermata di iTunes).
Effettuati questi passaggi, sarà possibile scaricare l’aggiornamento, sia sul device seguendo il percorso Impostazioni / Generali / Aggiornamento Software, sia attraverso iTunes (basta fare clic sul nome del dispositivo in alto a destra e poi su Aggiorna). Non appena iOS 8 verrà rilasciato, un comodo avviso di download potrebbe comparire a schermo.
Nei modelli troppo datati come l'iphone 4S o Ipad 2 iOS 8 potrebbe risultare troppo pesante e rallentare il device.